
Be patient..... we are fetching your source code.
Objective
Main Objective of this blog post is to give you an idea about Evaluate AnimationCurve into the Co-routine.
You will get Final Output like:
Step 1 What is AnimationCurve
Generally we use AnimationCurve into the Animation clip. Any animation property can have an AnimationCurve, which means that the Animation Clip controls that property.
AnimationCurve has multiple keys which are the control points through which the curve passes. These are visualized in the Curve Editor as small diamond shapes on the curves. A frame, in which one or more of the shown curves have key, is called the keyframe.
If a property has key in the currently previewed frame, the curve indicator will have a diamond shape.
AnimationCurve: “Create an animation curve from the arbitrary number of key frames. This creates a curve from variable number of key frame parameters. If you want to create a curve from an array of key frames, create an empty curve and assign keys properties.”
Step 2 Why we need it?
Why do we need to use AnimationCurve into the Co-routine?
Sometimes, we make UI animations by making Co-routines, which has some arguments (i.e. startPosition, endPosition or startRotation, endRotation). By using these arguments we are moving object smoothly from starting position to the end position or rotating object smoothly from starting rotation to ending rotation.
This can also be achieved by using an Animation clip. But here starting and ending position to move the Game Object may vary, and same for the rotation. At that time we can use Co-routine to perform an animation by passing dynamic values.
Step 3 Implementation
AnimationCurve has one method:
public float Evaluate(float time);
Declare AnimationCurve in any Game Object Script that you want to animate:
public AnimationCurve animationCurve;
Starting and Ending Position:
public Vector3 startPosition;
public Vector3 endPosition;
public float animationTime;

=> Set curve as per your requirement by clicking on that:
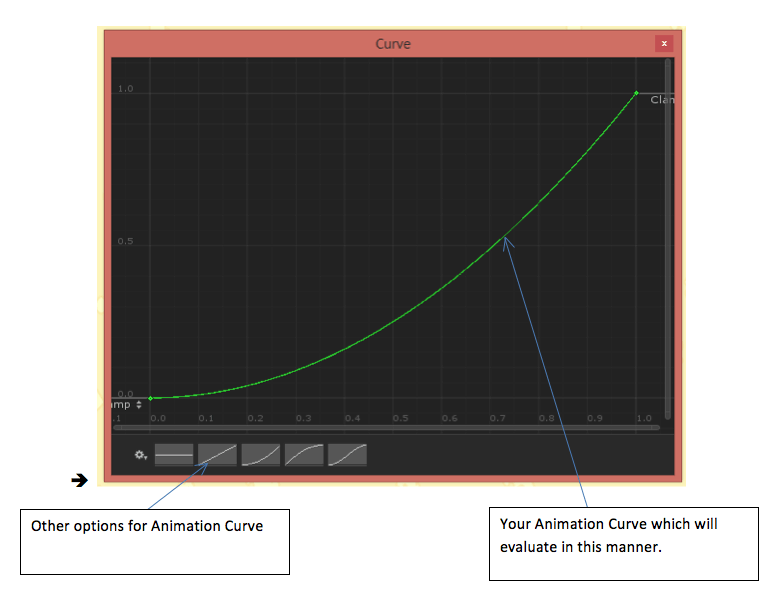
=> Make your own AnimationCurve by adding keys.
private bool isAnimationRunning=false;
Co-routine Where I have evaluated the AnimationCurve:
IEnumerator UsingAnimationCurve(Vector3 startPosition, Vector3 endPosition, float time) {
if (!isAnimationRunning){
isAnimationRunning = true;
float i = 0.0f;
float rate = 1 / time;
while (i < 1)
{
i += Time.deltaTime * rate;
transform.localPosition=Vector3.Lerp(startPosition,endPosition, animationCurve.Evaluate(i));
yield return 0;
}
isAnimationRunning = false;
}
yield return 0;
}
Now, Start the Co-routine:
StartCoroutine(UsingAnimationCurve(startPosition, endPosition, animationTime));
AnimationCurve use:
“transform.localPosition=Vector3.Lerp(startPosition,endPosition, animationCurve.Evaluate(i));”
Here, the value of ‘i’ will handle your animation curve.
It will calculate and return new value into the Vector3.Lerp() method.
And According to that value new position will be set.
By, using AnimationCurve you can give a variety of animation effectss just by using the same method.
I hope you find this blog post very helpful while Evaluate AnimationCurve Into The Co-routine. Let me know in comment if you have any questions regarding Unity. I will reply you ASAP.
Got an Idea of Unity Game Development? What are you still waiting for? Contact us now and see the Idea live soon. Our company has been named as one of the best Unity Game Development Company in India.

I am 3D Game Developer and Android Developer with an aspiration of learning new technology and creating a bright future in Information Technology.
Event System in Unity 4.6 and Higher Version