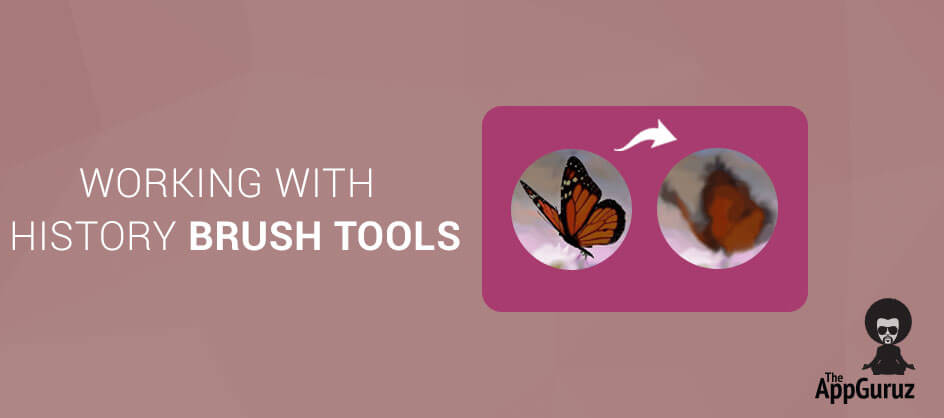Objective
The main objective of this post is to show you how to work best with History Brush Tool in Photoshop.
Step 1 Getting Stat With History Brush Tool
History Brush Tool is use to selectively restore the colour, detail, smoothness and attributes of an image. This tool is used to replace the actual source of the layer.
Art History Brush Tool is similar to blur tool but it works on the source of the layer and replaces the attributes of the real layer. This tool is very useful when we want to convert colour images to black & white images.
Given below are the steps of using HISTORY BRUSH TOOL in Photoshop CC
Step 2 Add an Image To Photoshop
Add an image to Photoshop.
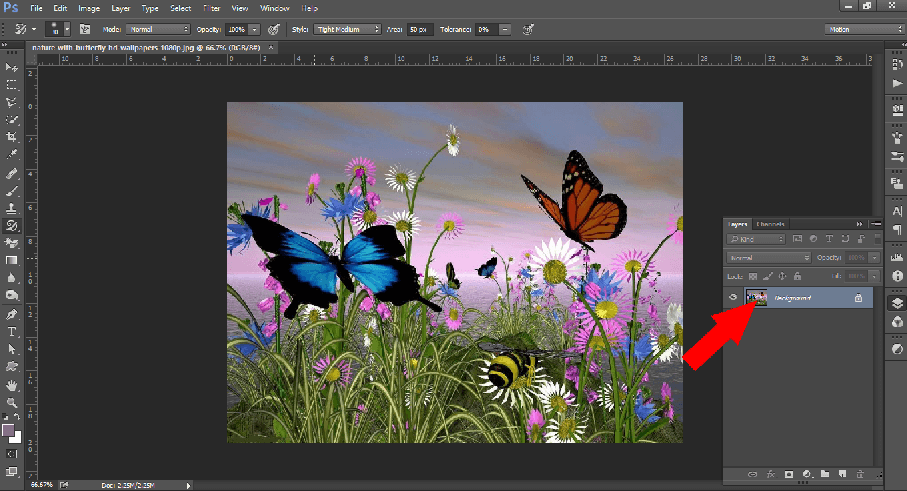
Step 3 Select Art History Brush Tool
Select a brush tool that appears on the left-hand side panel or press ‘Y’ (abbreviation for this tool)
Then, Click on Art History Brush Tool.
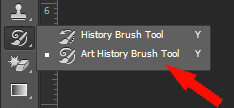
Step 4 Adjust Brush Size, Opacity and Style
Now, adjust the size, opacity and style of the brush as given below.

Size:- Select the size of brush according to the need.
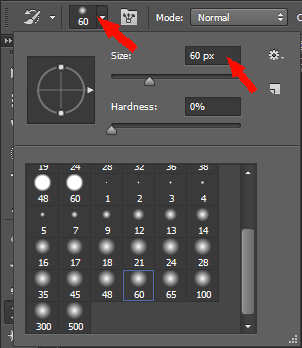
Opacity:- Select the required opacity of the brush

Style:- There are different types of styles, out of which choose the type which meets your requirement.
For e.g. select the Tight Medium style from the list.
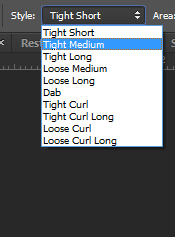
Step 5 Dragging Brush Over The Image
Drag the brush over the image and make it blur as shown.

Step 6 Restore The Area Using History Brush Tool
Now, select the History Brush Tool From the tool menu.
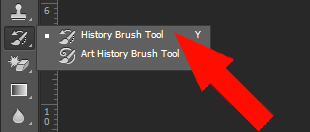
After selecting the tool, drag the brush over the selective area of the image and restore it.
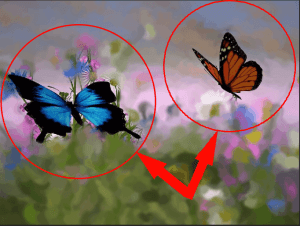
I hope this blog is help you. Let me know if you have any question regarding History Brush Tool in Photoshop please comment here. I will reply you ASAP
Got an Idea of Game Development? What are you still waiting for? Contact us now and see the Idea live soon. Our company has been named as one of the best Game Development Company in India.

Hi, I am 2D game graphics designer at TheAppGuruz. I love to share 2d graphics tips and tricks for making graphics looks awesome. Here I am sharing some helpful tips with you.
Working With Crop Tools in Photoshop